An overview of installing updates on given Linux operating systems.
This tutorial shows how you can proceed to update your Linux operating system. I say "can", because there are often several ways to do so. In fact, this tutorial is the description of what I did to install updates on my Linux virtual machines. Tutorial intended for Linux newbies...
| Debian/Ubuntu | Arch Linux | Fedora | OpenSuSe |
Debian.
I tried to install updates on my Debian 11.4, using apt-get with the following commands:
sudo apt-get update
sudo apt-get dist-upgrade
however, no updates were made. Maybe that I miss something, maybe that the system was effectively up to date?
Ubuntu.
Updating an Ubuntu workstation (in my case Ubuntu 20.04) is really easy: Just launch the graphical application Software Updater. The application searches if there are updates available, downloads and installs them. When finished, you will probably have to restart the computer.

|
On an Ubuntu server (in my case Ubuntu Server 20.04), you can use apt-get. Open a terminal and run the commands
sudo apt-get update
sudo apt-get upgrade
where the first command updates the package list, and the second one downloads and installs the updates.
Note: If you try to update older versions of Ubuntu, it may happen (perhaps, it's even probable) that the update fails (due to some missing dependencies or version conflicts). This is what happened, for example, to me on BioLinux (based on Ubuntu 14.04 LTS).
antiX.
I did the update of my antiX 22 in a terminal using apt by running the commands
sudo apt update
sudo apt dist-upgrade
If the GRUB package is updated, you'll be asked for the device where to install it (normally /dev/sda). You'll also be asked several times to decide between keeping a given configuration file or replacing it by the package maintainer's one. The default option is to keep the actual file. I did so for all of them (just hitting ENTER to accept the default).
BioLinux.
My BioLinux 8 is based on Ubuntu 14.04, i.e. a version released rather long ago. Updating such a system has all chances to fail. I tried to update using the graphical application Software Updater. Whereas, when starting up, this application normally tells you that there are updates available, I got the message that an upgrade to version 16.04 is available. I did not try to do the upgrade; with specialized distributions such a bioinformatical or educational workstation upgrading may mess up the whole installation. When I tried the update of version 14.04, I was first told that not all updates could be installed and I decided to try to do a partial update (screenshot on the left). But, the installation aborted with the message Error authenticating some packages (screenshot on the right).

|

|
Bodhi Linux.
You can update Bodhi Linux (Bodhi Linux 5.1, 32-bit in my case) by opening a terminal and typing the command:
sudo apt update && sudo apt dist-upgrade
It might happen that you are asked for some items, if you want to keep your existing files, or use the new ones. In such cases, I always choose the default, i.e. keeping
my actual files.
At the end of the update process, the message Your old configuration has been wiped was displayed. I did not further investigate this issue. It somewhat seems that Linux sometimes behaves like Windows (in particular my Windows 10), that during an update changes user settings without asking...
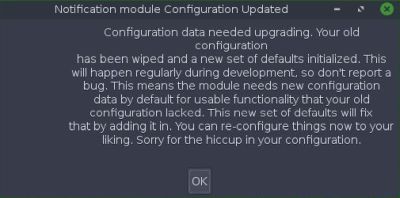
|
Bunsenlabs.
You can update Bunsenlabs (Bunsenlabs Boron, 32-bit in my case) by opening a terminal and typing the commands:
sudo apt update
sudo apt upgrade
At the end of the update process, the message Some config files may have been updated in a recent package upgrade was displayed. You are offered the possibility to run bl-user-setup now, or later. I think that files that haven't been changed by the user will be overwritten, whereas for those, that you have edited, you will be asked to overwrite them or not. At this stage, I skipped all changes (keeping my actual files).
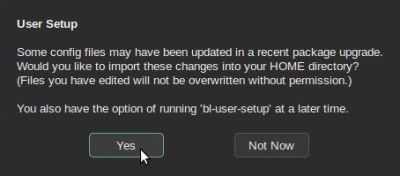
|
ChaletOS.
ChaletOS (in my case ChaletOS 16.04) includes a Software Updater. When launched, it checks if there are updates available and you can choose from the application to install them.

|
During installation of the updates you will several times be asked if you want to keep some actual configuration file, or to replace it with a later version. The default answer is to replace the files, and that's what I have done in all those cases.
Deepin.
Deepin Desktop (in my case Deepin Desktop 20.5) can be updated, using the Update item in System Settings. Push the Check for Updates button and if there are updates available, push Update all to download and install them. You will also get a dialoh box concerning the GRUB configuration file. Here, too, I chose the default option, that consists in installing the package maintainer's version. After update has finished, you'll heve to reboot the computer.

|
Devuan.
To update my Devuan Daedalus 5.0.1 Server, I first tried using apt in a terminal:
su
apt update
apt full-upgrade
However, I just got warning messages that update from CDROM media is disabled by default, and no update was done.
The reason for this was, that the only repositories defined were the two CDROMs that I used for installation. I saw this, when trying to update using the graphical Synaptic Package Manager (screenshot on the left). In the repositories window, uncheck the CDROM repositories, and add the following three devuan.org binary (deb) repositories (screenshot on the right):
- URL=http://deb.devuan.org/merged/, distribution=daedalus, section=main.
- URL=http://deb.devuan.org/merged/, distribution=daedalus-updates, section=main.
- URL=http://deb.devuan.org/merged/, distribution=daedalus-security, section=main.
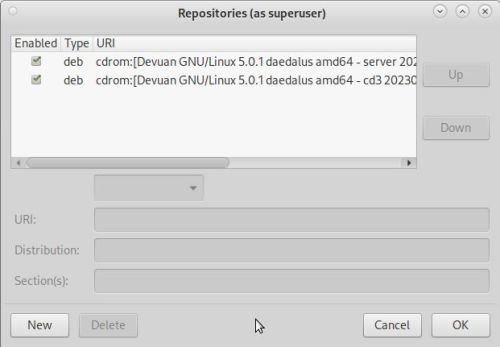
|
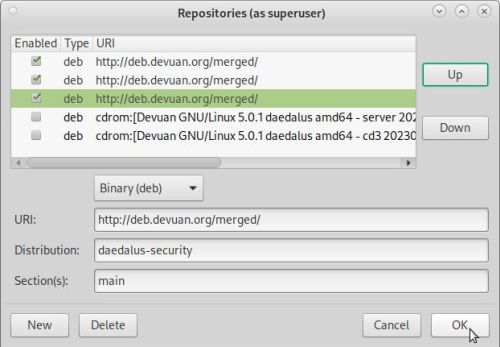
|
With the devuan.org repositories added, you can do the update using Synaptic Package Manager.
Note: In my case, the update failed. Reason: As all my Linux operating systems, Devuan runs on a VMware virtual machine connected to the Internet via a VMware NAT adapter. This means that the downloads of the update are scanned by the antivirus software on the host. And my Avast Free Antivirus was not willing to let Devuan download its updates. I updated Devuan anyway; just disabled Avast during that time...
elementary OS.
elementary OS (in my case elementary OS 6.1) includes a graphical application called Centre d'applications on the French language version of the operating system. On the home page, shown when the application starts up, click the Installées (English: "Installed") button to display the applications for which updates are available. Push Tout mettre à jour (English: "Update all") to download and install all available updates (or push the button at the right of the description of an application to only update this application).

|
Emmabuntüs.
Emmabuntüs (in my case Emmabuntüs DE5) automatically checks for updates, and if there are new updates available creates a notification; the update indicator (upper-right corner of the desktop, between network and volume control) changes into a red exclamation mark. Right-click this icon and choose to install the updates. The graphical package updater tool (French: "outil de mise-à-jour de paquets") opens with the available updates displayed. Click the blue Install updates (French: "Installer les mise-à-jour") button to start the update process.
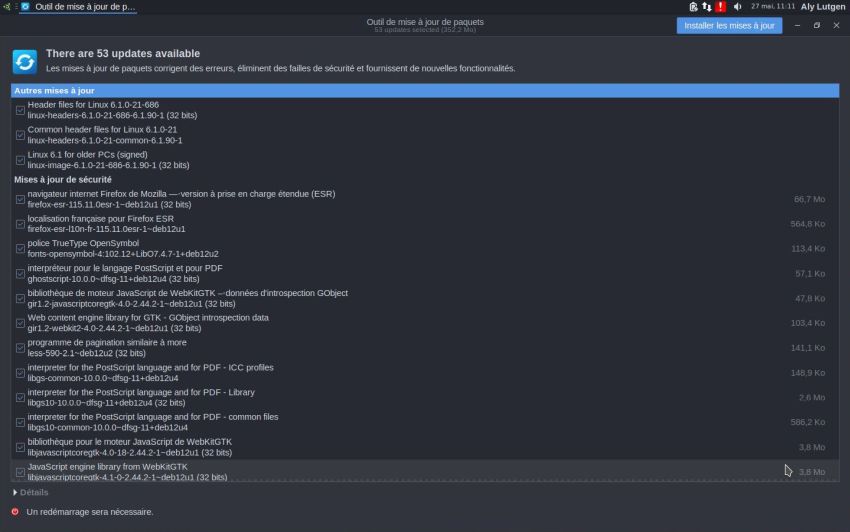
|
Kali Linux.
Trying to update my Kali Linux 2021 4a using apt-get (same commands as on Ubuntu), the update failed. Reason: As all my Linux operating systems my Kali Linux runs on a VMware virtual machine connected to the Internet via a VMware NAT adapter. This means that the downloads of the update are scanned by the antivirus software on the host. And my Avast Free Antivirus aborted the connection to kali.download, saying that it had detected the thread Python:Agent-BR [TrJ].
Kubuntu.
I did the update of my Kubuntu 23.04 in a terminal using apt-get by running the commands
sudo apt-get update
sudo apt-get dist-upgrade

|
Linuxfx
When connecting to the Internet for the first time with my Linuxfx 11.1, several notifications popped up, concerning among others the invitation to upgrade to version
11.2 and the update of WxDesktop. I upgraded WxDesktop from version 11.4 to 13.1, what succeeded (but wasn't perhaps the best idea because WxDesktop 13.1 is actually
a package of Linuxfx 11.2). Trying to upgrade the OS to version 11.2 failed with the message that I should first install all updates for the current release. Finally,
I updated my Linuxfx 11.1 (without upgrading for the moment) in a terminal using the commands
sudo apt update
sudo pkcon update
Note: During the apt update command on Linuxfx 11.1, some signatures can't be verified. Not sure if continuing to install packages from such a repository (as I did) is what a confirmed Linux user would do. Concerning the download command, I first tried, using apt upgrade, but was told that on KDE neon, you should use pkcon update instead.
Linux Lite
Difficult to miss updating Linux Lite (in my case Linux Lite 6.0): The OS starts with the display of a Welcome window, that includes an Install Updates button. Just push it and your system update is done without any further intervention of your part!

|
Linux Mint.
Linux Mint (in my case Linux Mint 20.3) includes a graphical update application called Update Manager. As a difference with Ubuntu, the application seems not to search automatically for updates at startup. Be sure to push the Refresh button to update the package list before you actually do the updates.

|
MakuluLinux
When I tried to update my MakuluLinux LinDoz 2021, using apt-get with the same commands as described for Debian above, it failed. The installation of the updates ended with the message dpkg returned an error code (1), as shown on the screenshot below. Not enough with that: Rebooting the machine wasn't possible any more: kernel panic! The reason for the failed update might be that there isn't no longer any support for MakuluLinux LinDoz 2021?

|
MX Linux.
I successfully updated my MX Linux 21.1 using apt. Open a terminal and run the command:
sudo apt update -y && sudo apt upgrade -y
openKylin.
I updated my openKylin 1.0 using the Update feature in Settings. When I first launched the application, Update Manager was upgraded itself. After having restarted the panel, it indicated that there were updates available. You can use the UpdateAll button to start a full update. openKylin is special in several ways. One of them is the default partition layout that previews extra data and backup partitions, and when updating the system, you are asked if you want or not to backup your actual files (this is nice, but also may be an issue: if you work in a virtual machine environment and didn't preview this extra space when creating the virtual harddisk, you might easily run out of space!)

|
Parrot OS Security.
Parrot OS includes a launcher called Check for updates in System settings. This doesn't however start a graphical application, but after confirmation, a terminal is opened and it's here that the update is done. On my Parrot OS Security 5.0.1, the update terminated with the error message dpkg returned an error code (1) as shown on the screenshot. I simply closed the terminal and rebooted. It seems that the update is partially done, as the system now started up with kernel 5.18 (kernel 5.16 before the update)...

|
Peppermint OS.
I updated my Peppermint OS 11 (Devuan based 32bit distribution) using the Update Manager (that you find in General System Tools). The application has two separate update buttons: Use System Updates to update your Peppermint OS. During the installation of GRUB, you'll have to decide where to install the bootloader; normally this will be /dev/sda.

|
Pop!_OS.
I updated my Pop!_OS 22.04 using apt-get, running the commands:
sudo apt-get update
sudo apt-get upgrade
where the first command updates the package list, and the second one downloads and installs the updates.
Qimo.
Qimo (in my case Qimo 4 Kids 2.0) is a really nice Linux for children. Unfortunately, it has been abandoned long ago. Based on Ubuntu (Xubuntu) 10.04, all support has been stopped, and when running the included Update Manager, all you get is the error message Your Ubuntu release is not supported anymore.

|
Rebellin Linux.
I tried to update my Rebellin Linux 3.5 in a terminal
su
aptitude update
aptitude full-upgrade
Update seemed to terminate successfully, but when restating the computer it hanged with the display of an empty desktop. I then restarted the virtual machine, empty desktop with a message box this time: Xsession - Unable to start X session, telling that no session managers, no window managers and no terminal emulators have been found...
Rhino Linux.
Rhino Linux includes several package managers using different repositories for software installation. To update all packages from any package managers installed,
use the custom package manager rhino-pkg:
sudo rhino-pkg update

|
To make a system upgrade, select the Your System icon from the apps bar (at the left side of the desktop) and push the System Upgrade button.

|
SemiCode OS.
SemiCode OS (in my case SemiCode OS 1.0 32bit) includes a graphical application called Software Updater. When started, it checks for updates, and if there are any available offers to download and install them. Push the Install Now button to do so. Note, that during the installation of the updates, you may be asked if you want to replace your changes in /etc/issue with a later version of the configuration file; I answered Replace (?). The same question is asked for /etc/lsb-release; again, I answered Replace (?).

|
SysLinuxOS.
I updated my SysLinuxOS 12.4 in a terminal using the following commands:
sudo apt update
sudo apt upgrade -y
When the update is finished, reboot your system as follows:
sudo usermod -a -G dialout $USER
sudo reboot
UberStudent.
UberStudent (in my case UberStudent 4.3) can be updated using the included Update Manager. To update the software list, choose Refresh from the menu bar; to install the updates available, choose Install Updates.

|
Uruk GNU/Linux.
Updating Uruk 3.0 is easy: The Welcome window contains an item called Update system. This downloads the available updates and installs them (in a terminal).

|
wattOS.
I updated my wattOS R13 in a terminal using the following commands:
sudo apt update
sudo apt full-upgrade
Zorin OS.
Updating Zorin OS (in my case Zorin OS 16.1) may be done using the application Software Updater (on my French language version, they call it "Gestionnaire de mises à jour"). The application searches if there are updates available, downloads and installs them. When finished, you will probably have to restart the computer.

|
ArcoLinux.
ArcoLinux includes a graphical software installer, that also gives the possibility to update the system; click the Update button on the toolbar to search for and display the available updates. On my ArcoLinux 22.07.03, French language version, this way to update failed with the error message impossible to find the target: ruby-fileutils (in French: impossible de trouver la cible: ruby-fileutils).
I then tried to update ArcoLinux in a terminal using the command
sudo pacman -Syu
Besides three times asking if some components should be replaced by those available in the ArcoLinux repository (I answered "yes" each time), there were several keys
required to be downloaded. I confirmed to import the keys, but for most of them I got the error message the key can't be searched for at distance
(French: la clé ne peut pas être recherchée à distance). And this let to the failure of the update process.
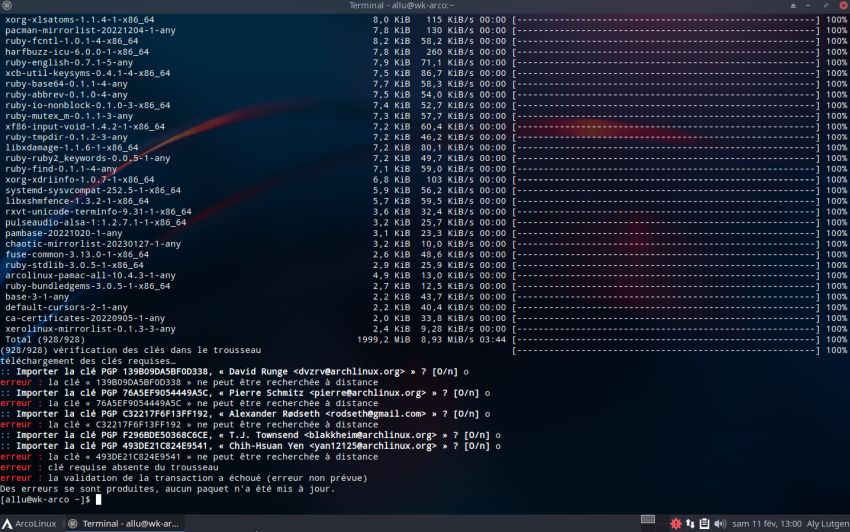
|
Mabox Linux.
Mabox Linux seems to be a nice and fast distribution. You can start the update of the system from the Welcome screen. The application launched is actually the same graphical software installer than on ArcoLinux and Manjaro Linux. The update succeeded without any issues on my Mabox Linux 23.12 Istredd.
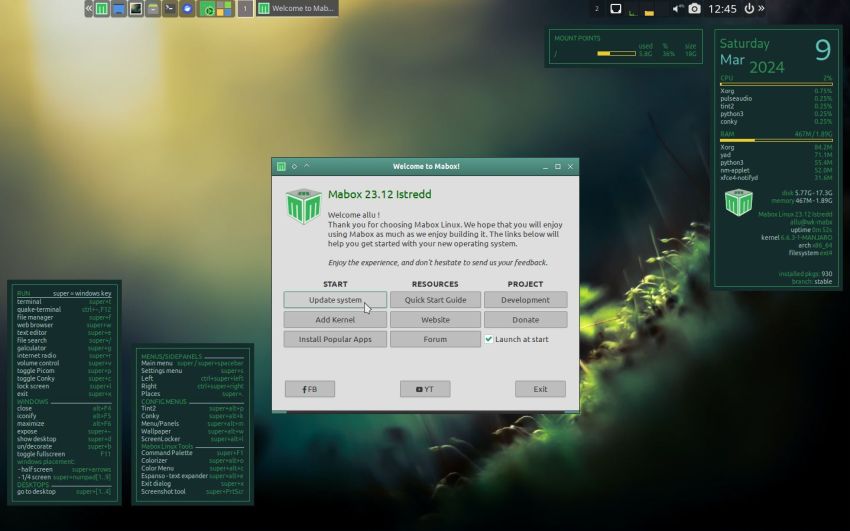
|
Manjaro Linux.
Manjaro Linux includes a graphical software installer (the same as on ArcoLinux), and updating the system worked without any issues on my Manjaro Linux 21.3.3 Ruah, German language version. To update the system, click the Update button on the toolbar; Manjaro will then search for and display the available updates. You'll have probably to reboot your system when done.
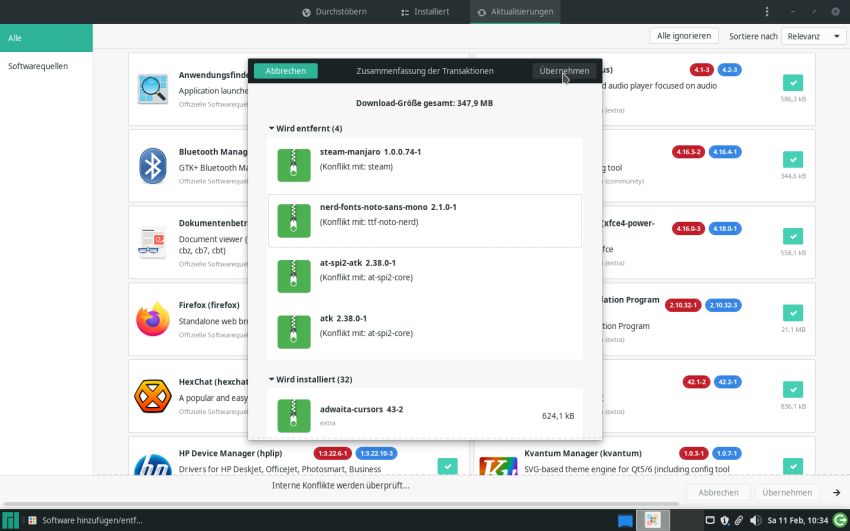
|
Open Mandriva.
I updated my Open Mandriva 23.08 Rome in a terminal using the following commands:
sudo dnf clean all ; dnf clean all ; dnf repolist
sudo dnf --allowerasing distro-sync
During update, I was asked if I wanted to keep the current version of some component (GRUB related?), or replace it with the newer one shipped by the package distributor. As the default is to keep the current version, I did so. Was this the fatal mistake? Fatal mistake, because after the installation had successfully terminated and when I tried to restart the computer, the system didn't boot anymore! (nothing than a black screen).
This fatal problem not only occurred when updating the system, but also when I tried to install Lazarus. It's not to exclude that the issue is VMware related (?) and that on a physical machine or running on a different virtualization platform, updating the system (and installing Lazarus) will succeed...
Fedora.
I updated my Fedora workstation 35 in a terminal using dnf. To can can check for updates, using the command
dnf check-update
and display an update summary, running
dnf updateinfo
To do the system update, run the command
sudo dnf upgrade
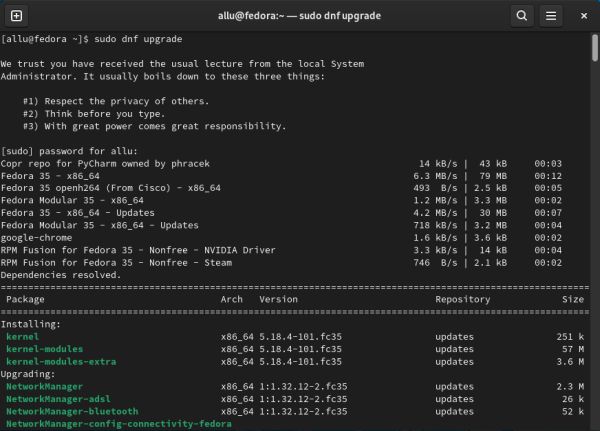
|
Note: When I tried system update for the first time, it hung while running the scriptlet libgcc and the system became non-responsive. No idea, what the reason was, and when I retried the following day, all went well. To be sure, back up your computer before running system update (in VMware Workstation, you can take a snapshot of the virtual machine); but, I guess that you always do this...
Nobara.
When you start Nobara 40 Official for the first time, you are told that on this new installation it's required to perform a system update. Answer Yes to the question if you want to do it now. Nobara includes a graphical Update System application, that is started. It first updates the updater itself, then checks for "various known problems to repair". In my case, problems with Media Packages were detected (maybe because I wasn't connected to the Internet when doing the installation); I answered Yes to the question if I wanted to repair them now. Finally, the updater is ready to perform system update. Push the Install Updates button to start.
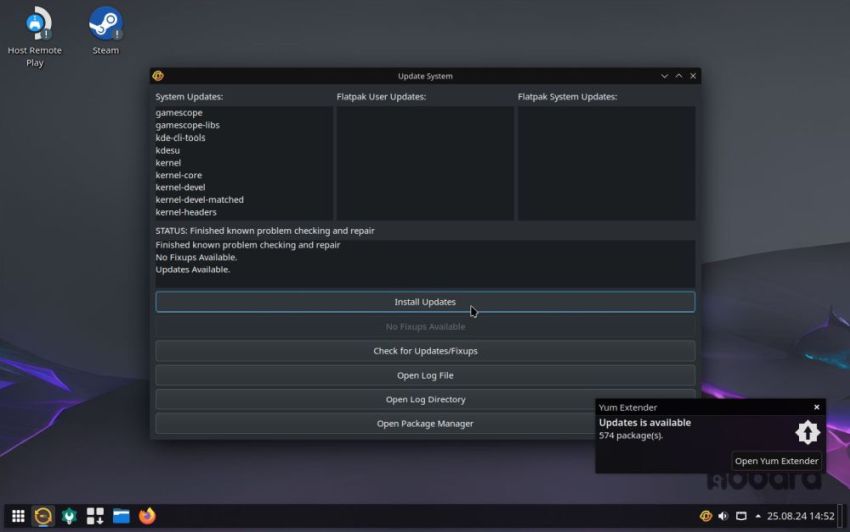
|
Ultramarine Linux.
Ultramarine Linux (in my case Ultramarine Linux Ultramarine Linux 40 Flagship Edition) includes a graphical application called "Software". Just launch it, and push the Updates button at the top of the window. The list of available updates will be displayed. Push the blue Download button to download them.
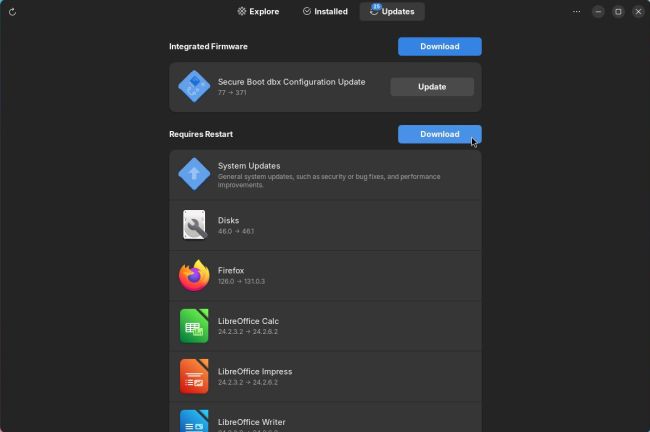
|
The update process of Ultramarine Linux is rather special; in fact, it resembles the one of Microsoft Windows. When all updates are downloaded, you will be invited to restart and update (the button's caption is changed to that). The computer boots in a special "no user, just doing the updates" system, just as does Windows when critical updates have to be installed. Obvious, that you must not turn off the computer during this process!
OpenSuSe.
OpenSuSe (in my case openSUSE Leap 15.3, German language version) includes a graphical application called "Paketaktualisierung" in German (I suppose that it's called "Software Update", or similar in English). Just launch it. In my case, there were first some updates for rpm and zipper listed. After updating these pushing the blue "Aktualisierungen installieren" (English: "Install updates") button and rebooting, I relaunched the update application. This time there were 361 available updates displayed (and I did the update).
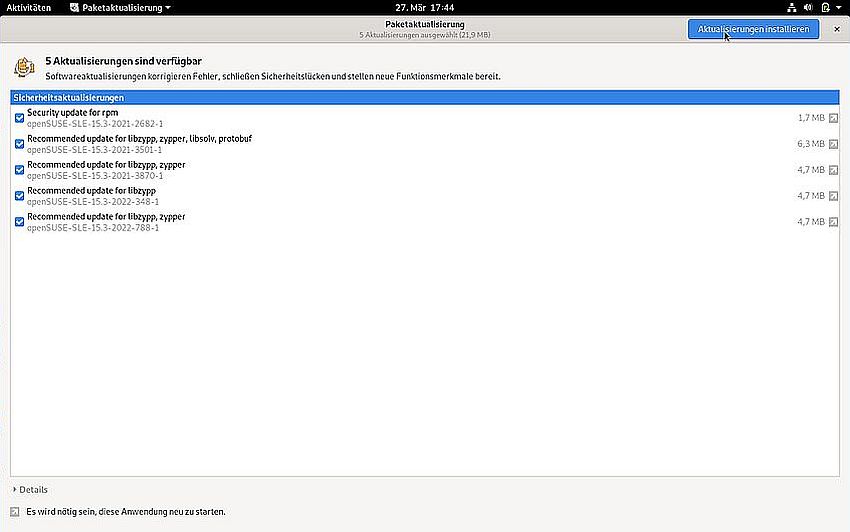
|
Regata OS.
Regata OS (in my case Regata OS 24 Arctic Fox) includes an update notifier. When there are updates available, a notification icon appears at the right side of the task bar. Right-clicking the icon, you can choose between Install updates and Open Update Manager. This is a graphical application that lists all available updates and you can install them by pushing the blue Update all button. To note, that you can also configure the application to install new updates automatically.
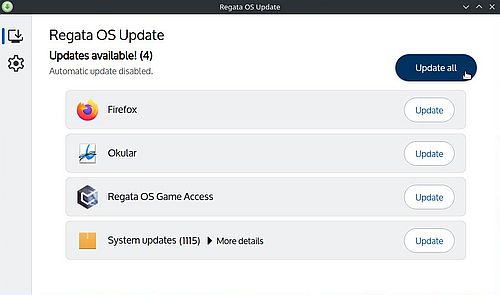
|
If you find this text helpful, please, support me and this website by signing my guestbook.