Norton Commander: The famous file manager runs fine on FreeDOS.
"Norton Commander (NC) is a discontinued prototypical orthodox file manager (OFM), written by John Socha and released by Peter Norton Computing (later acquired in 1990 by the Symantec corporation). NC provides a text-based user interface for managing files on top of MS-DOS. It was officially produced between 1986 and 1998. The last MS-DOS version of Norton Commander, 5.51, was released on July 1, 1998". This is how NC is described in Wikipedia. To add that the main features of this amazing piece of software were its clever side-by-side windows interface and the ease of use.
NC 5.51 can be downloaded from the Norton Commander 5.5x page on the WinWorld website. The download is a ZIP archive that contains the 3 installation floppy diskettes as .img files.
The installation is easy to do and without problems: Just insert the first diskette, and run install.exe. On the first screen of the setup, you have to choose the (best) display mode: color, monochrome, or greyscale; "color" works fine. After an informational screen, you are asked if you want to perform a full installation or a custom installation (screenshot on the left). On the next screen, you have to choose the installation directory; the default is c:\nc (screenshot on the right).
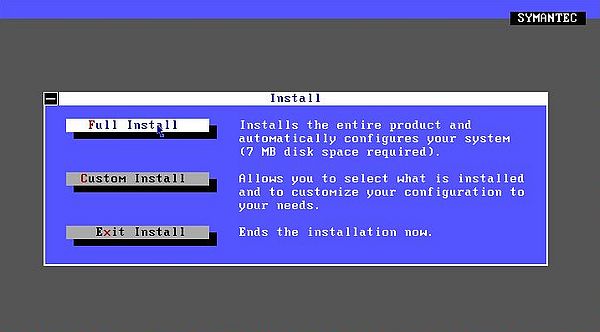
|
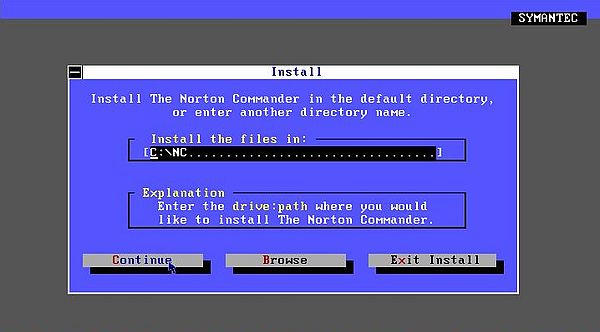
|
Files are now copied from the diskette to the harddisk. Switch the diskettes, when asked to do so. When the installation is finished, reboot the computer.
When NC is started for the first time, only the right pane is displayed (the next time you'll start the program, the screen layout will be the one of your last session). The pane contains the display of the files and folders of the directory from where you started the software in brief display format (name only). At the bottom of the screen, you have a list of the function keys that you can use with Norton Commander. Among them, we have:
- F1 : Display the program help text.
- F2 : Display the user defined command menu (empty, if not configured).
- F9 : Display the pull-down commands menu (at the top of the screen).
- F10: Exit the program.
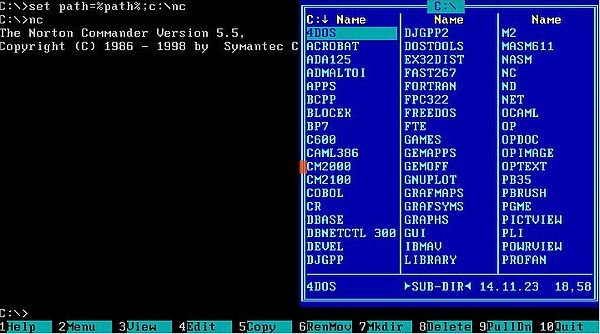
|
Note that the function keys displayed, i.e. the function keys available, depend on your actual task in NC.
Press F9 to display the commands pull-down menu at the top of the screen, then the letter L, to display the commands concerning the display in the left pane (for the right pane, use the letter R). The first group of commands concerns what you want to be displayed and how to display it; the second group concerns file sorting. Note that there are four ways to execute a command: using the array keys to navigate to the command and hitting ENTER; using the highlighted letter for a given command; using the short-cut key (if there is a short-cut key defined for this command); using the mouse. The screenshot on the left shows how I chose to display the files using the tree view (directory structure); the screenshot on the right shows the two panes, with the files in tree view on the left, in brief view on the right.
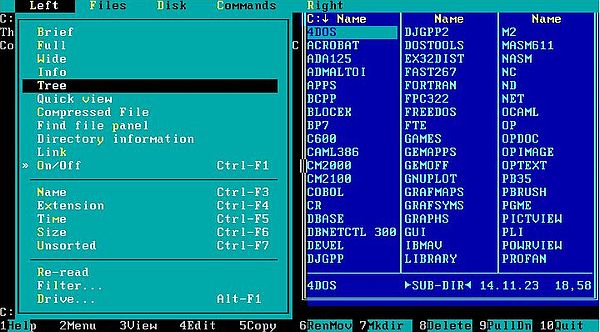
|
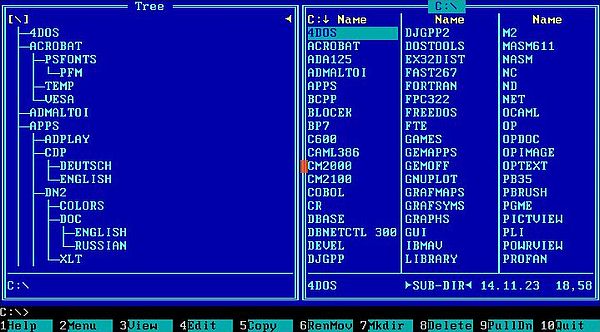
|
You switch between the panes using TAB; the actually active pane is the one that has the path information in its title bar highlighted (green background). To move around within the directory structure of the active pane, use the array keys. You can also go to a given item (select a given file or folder), using the mouse. To open a directory, double-click it with the mouse, or select it and press ENTER. To navigate to the parent directory, do one of those with the directory item listed as "..". To change the actual disk drive, use the corresponding command in the left or right pane command menu.
Also note that with NC running, you have still access to the DOS command line (that you see below the directory panes). Unless the pull-down menu is displayed (and pressing a letter key executes the corresponding command, if it is defined), pressing a character key will enter this character into the DOS command line. Thus, if you type D:, you will change the actual drive to D: and if you type cd /, you will navigate to the root of the actual drive. And, of course, the drive and path of the actual directory of the active pane of NC will be changed accordingly.
As a file manager, NC offers all features to easily create or remove directories, rename, delete, copy and move files and directories. To create a subdirectory of the directory actually displayed in the active pane, press F7. To remove a directory or file, select the item in the active pane and press F8. To copy or move/rename a directory or file, in the right pane, navigate to the destination directory. Then, in the left pane, navigate to the source directory, and select the directory or file you want to rename, copy or move. Press the F5 function key for copy, F6 for move/rename. A dialog box opens, where you can set several options for the operation to be done. When renaming a file, you have to enter the new file name (add it to the destination path in the dialog box). When copying or moving a directory, you may or may not copy/move it including all subdirectories.
NC supports multiple file selection. The following keys have multiple selection functionalities:
- Numeric keypad + displays a dialog box, that allows you to select files using the DOS wildcards; ex: *.txt selects all text files.
- Numeric keypad - displays a dialog box, that allows you to unselect files using the DOS wildcards.
- Numeric keypad * inverts the current selection (if no file is selected, it selects all files in the directory).
- the Insert key allows to select (or unselect, if the file is selected) individual files.
This allows to perform file operations on multiple files with a single command. On the screenshot below, you can see how I copied 3 files from d:\devel\fortran to e:\temp, by selecting them in the left pane, and pressing the F5 key to start the copy process.
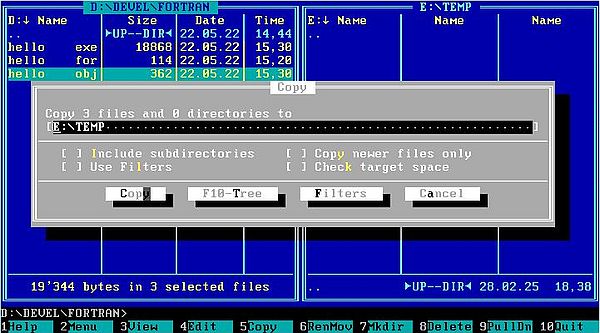
|
NC is lots more than a file manager. It can even be seen as a (simple) program manager. I said before, that selecting a directory and hitting ENTER (or double-clicking it) opens that directory. You can also use the ENTER key or the mouse double-click on DOS executables. Double-clicking a .exe file will run that program (and control passes back to NC when you exit it).
NC includes an internal text viewer/editor. Select a file with text content and use F3 to view, F4 to edit the file. Note that in fact you can open any file this way. This is particularly interesting if you use the viewer that includes a hexadecimal display function for viewing the content of binary files. Both ways to open the file include search functionality. The editor also includes copy, move, replace and, of course, save functionalities. The screenshot shows the NC readme.txt file, opened in the editor.
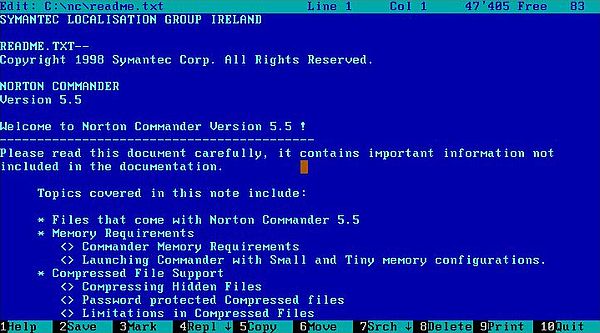
|
A particularly nice feature of NC is the possibility to define file associations, i.e. associate a given file extension with a program that is executed if a file with that extension is double-clicked, and the name of the clicked file being passed as command line parameter, opens the file. To create or edit a file association, do the following:
- From the Commands menu, select Extension file edit.... This will pop up a dialog box, showing the file associations actually defined (empty list after installation).
- To create a new entry in the list, hit F6; to edit an existing entry, select it and hit F4
- The Edit association window will be displayed. Fill in a file extension, the path to the program to be executed, and the kind of data (drive, path, file, ...) to be passed as command line argument to this program (cf. screenshot further down).
- Hit the F2 function key to save the file associations file.
The screenshot below shows how I created a file association for PDF files, defining Adobe Acrobat Reader (acrobat.exe, located in the folder c:\acrobat) as the program to be launched (and open the file) if a file with extension .pdf is double-clicked in NC.
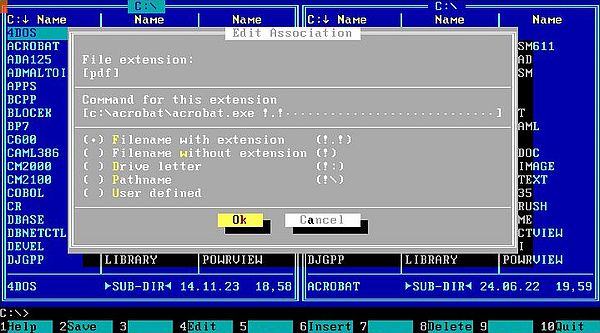
|
Note that "!.!" is added automatically to the command when you select "Filename with extension".
NC includes several other features: disk utilities (screenshot on the left), like formatting or copying a diskette, cleaning up a harddisk; network utilities; directory comparison and synchronization; display of the system information (screenshot on the right).
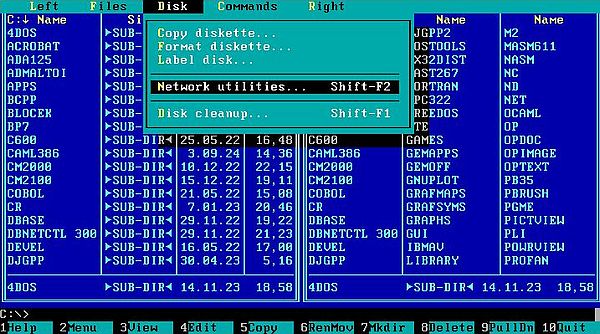
|
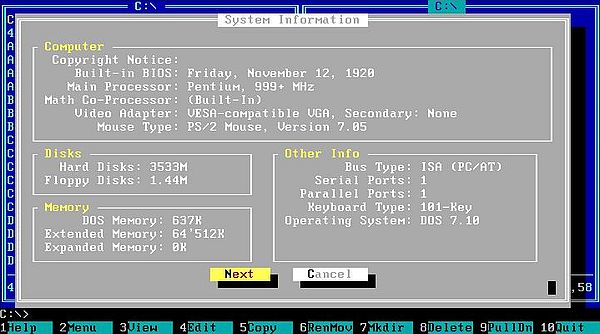
|
Some final notes:
- The function keys, as well as input to the DOS command line do not work if the pull-down menu is displayed. Normally, this menu is hidden automatically after you executed a menu command. To hide it manually, use the ESC key.
- The ESC key can also be used to close a dialog box (this corresponds to pushing the Cancel button), and to leave help display.
- The command Menu file edit... allows to create a custom menu with custom commands to run common tasks defined by the user.
- To be able to run NC from any directory, you must add the installation directory (c:\nc) to the PATH environment variable.
- NC does not support long file names by itself, but fully supports them when the DOS LFN driver has been loaded.
If you like this page, please, support me and this website by signing my guestbook.